Slack初心者必見!基本的な機能と使い方を紹介

こんにちは、のりです♪
社内のコミュニケーションツールとして大活躍するSlackについて、前回の記事ではその特徴と利用開始方法を述べました。今回の記事ではSlackを初めて使う人や使い始めたての人向けに、基本的な使い方や便利な機能をご紹介したいと思います🙌
長く使っている方でも意外と知らない機能があったりするかも? そんな方も良ければ目を通してみいってくださいね😘
- 基本編1:目的に応じて2種類のチャットを使い分ける
- 基本編2:スレッド機能でトークを整理する
- 基本編3:伝えたい人に通知が届くようメンションする
- 補足:すべてのメッセージの通知を受け取るには
- おわりに
- 参照リンク
基本編1:目的に応じて2種類のチャットを使い分ける
Slackのチャット機能は大きく分けてチャンネルへの投稿、ダイレクトメッセージという2種類の投稿の仕方があります。LINEでいうと前者がLINEグループ、後者がトークルームみたいなものです。

アプリ画面の左側のメニューを見た時に、上の画像でいう赤い四角に囲まれた部分がチャンネルで、青い四角に囲まれた部分がダイレクトメッセージを表しています。
チャンネルを使ったトークの特徴は以下の通りです:
- 後から参加したメンバーもトーク履歴やファイルを閲覧編集できる
- アクセス権限を自由に移動することができる
- タスクや業務内容ごとに分けて整理できる
業務ごとにチャンネルを分けて投稿しておくと後から見やすいし、後から参加するメンバーにも共有がしやすいです。業務進捗を管理・共有したい場合はチャンネルを利用することをオススメします。
一方でダイレクトメッセージは気軽に送りたい人にメッセージを送ることができるので、簡易的な連絡はこちらを利用するのが良いでしょう。また通知設定がデフォルトの場合、ダイレクトメッセージは送った相手に必ず通知が行くというメリットがあるので、重要の連絡などはこちらを使ったほうが確実かもしれませんね✨
まとめると、進捗の管理や情報共有にはチャンネル、連絡にはダイレクトメッセージを使うのが良いと思います😃
基本編2:スレッド機能でトークを整理する
ダイレクトメッセージやチャンネルに投稿されたメッセージに対して、Slackではスレッドを立てることができます。スレッドに返信していくことで、一つの話題に対してメッセージをまとめることができます。
スレッドは、メッセージにカーソルを重ねた時に表示される吹き出しのマークをクリックすることで開始することができます。
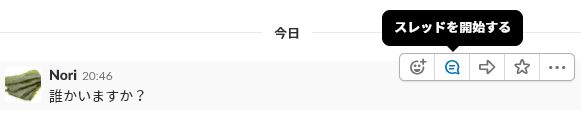
なお、スマートフォンの場合はメッセージをタップして詳細に移行した状態で文章を書くとスレッドが開始されます。
スレッドに対する返信はチャット画面上では「◎件の返信」という形で省略されます。スレッドに対する返信を全文見る場合は、「スレッドを表示する」をクリックします。

スレッドを立てることは整理できること以外に、スレッドをフォローしている人全員に通知が届くというメリットがあります。通知については後述します。
基本編3:伝えたい人に通知が届くようメンションする
Slackではメッセージに対して通知が届くように設定することができます。デフォルト設定では、以下の場合に通知が届きます。
- ダイレクトメッセージを受信した時
- フォローしているスレッドへの返信があった場合
- 他のメンバーが自分をメンションした場合
ダイレクトメッセージでは必ず通知が届きますが、チャンネルのメッセージは必ずしも通知が届かないことに注意が必要です。「知って欲しい情報なのに通知が届かなくて気付かれなかったっ」といったミスコミュニケーションを防ぐためには、以下を心がけると良いと思います。
- メッセージに対する返事はスレッドを立てて行うようにする
- 伝えたい人をメンションするクセを付ける
ここでいうメンションとは、「@メンバー名」と書いて宛先を明示することを言います。例えば以下のような使い方になります。

ちなみに、チャンネルに参加している全員に確実に見てもらうようにするには「@channel」で全員をメンションできるようになります。また今すぐ緊急でお手伝いが欲しいようなケースでは、「@here」でオンラインになっている人に通知することができます。うまく活用してみてください✨
補足:すべてのメッセージの通知を受け取るには
ワークスペース左上のメニューから環境設定を開き、通知タブの通知タイミングを「すべての新規メッセージ」に変更することで、すべてのメッセージに対して通知を受け取ることができるようになります。
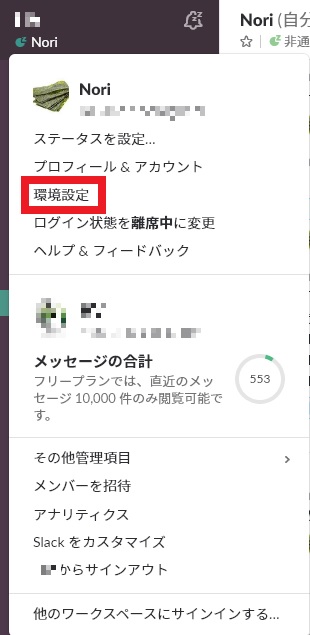
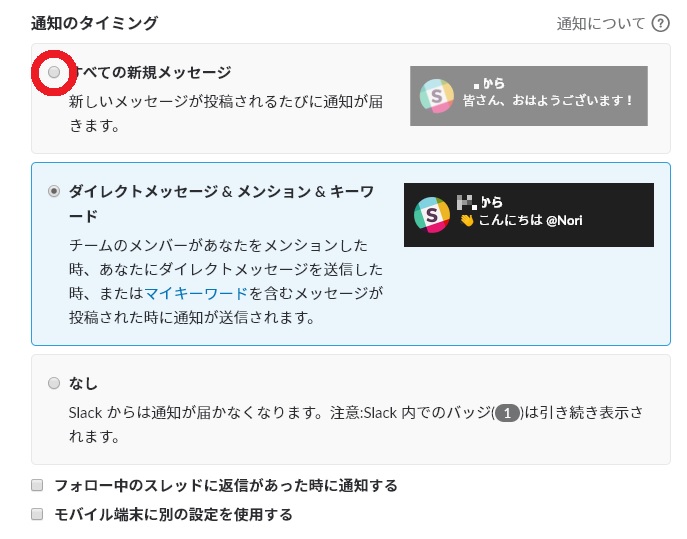
これにより通知が来ない!という漏れは無くなりますが、自分とは関係ないメッセージに対しても通知が来るようになり通知過多になる恐れがあるので、「全部を把握したい!」という人でなければ、デフォルト設定のままにしておく方が良いかもしれませんね。
おわりに
いかがでしたでしょうか。Slackの使い方が何となくご理解いただけたでしょうか。実際に使っていく中で他にもたくさん便利な機能が見つかると思うので、まずはたくさん活用してみてください😃
次はSlackの便利な機能についていくつか紹介できたらと思います。今回はここまでです。お読みいただきありがとうございました!